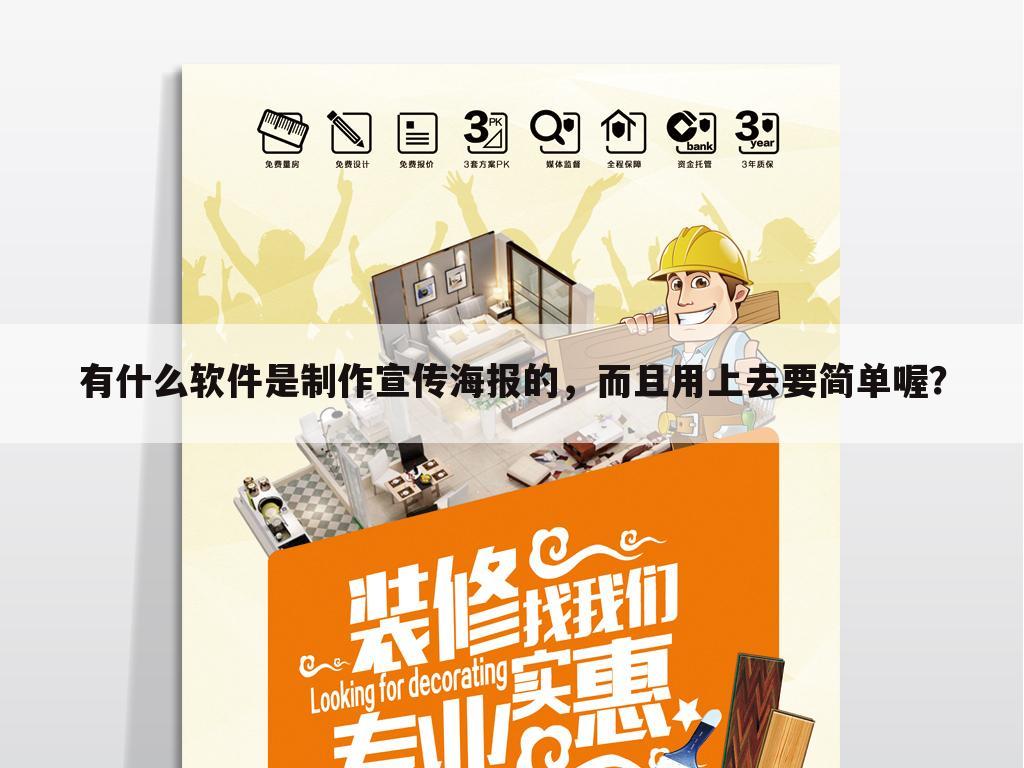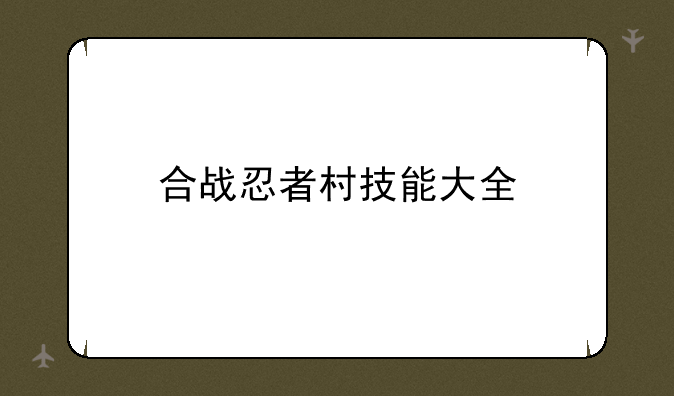虚拟机下载——虚拟机下载安装

虚拟机下载安装:全面指南
在数字化时代,虚拟机成为了技术爱好者、开发者以及企业IT人员不可或缺的工具。它不仅能够帮助用户在同一台物理机上运行多个操作系统,还能有效隔离应用程序,提高系统安全性和灵活性。本文将详细介绍虚拟机的下载与安装过程初学者轻松上手。
一、虚拟机概述
虚拟机(Virtual Machine,简称VM)是一种通过软件模拟的具有完整硬件系统功能的、运行在一个完全隔离环境中的计算机系统。它允许用户在同一台物理机上创建和运行多个虚拟机实例,每个实例可以独立安装操作系统、应用程序,并享有独立的资源分配,如CPU、内存、存储和网络。
虚拟机技术的广泛应用包括但不限于软件开发测试、操作系统学习、服务器虚拟化、云计算服务等多个领域,是现代信息技术的重要组成部分。
二、选择合适的虚拟机软件
在开始下载之前,选择合适的虚拟机软件至关重要。市面上主流的虚拟机软件包括VMware Workstation、Oracle VirtualBox、Microsoft Hyper-V等,它们各有千秋:
• VMware Workstation:功能强大,支持广泛的操作系统和高级虚拟化特性,适合专业用户和企业环境。
• Oracle VirtualBox:开源免费,兼容性好,易于使用,是学习者和个人用户的首选。
• Microsoft Hyper-V:集成于Windows Server,专为服务器虚拟化设计,适合企业级应用。
三、下载虚拟机软件
决定好使用的虚拟机软件后,接下来是从官方网站或其他可信来源下载安装包。以下是下载步骤:
1. 访问官网:打开所选虚拟机软件的官方网站。
2. 选择版本:根据个人操作系统(Windows、macOS、Linux)和需求选择合适的版本。
3. 下载安装包:点击“下载”按钮,根据提示保存安装包至本地。
4. 校验文件:下载完成后,建议使用官方提供的校验工具(如MD5/SHA256校验和)验证文件完整性,确保下载未被篡改。
四、安装虚拟机软件
安装包下载并验证无误后,即可进行安装。以下是通用安装步骤:
1. 运行安装程序:双击安装包,根据提示开始安装过程。
2. 阅读并接受协议:仔细阅读软件许可协议,同意后继续。
3. 选择安装位置:默认安装路径即可,也可根据需要自定义安装目录。
4. 创建快捷方式:建议在桌面和开始菜单创建快捷方式,便于快速访问。
5. 完成安装:等待安装程序完成,根据提示重启计算机(部分软件可能不需要)。
五、配置虚拟机与安装操作系统
安装完成后,打开虚拟机软件,开始创建并配置虚拟机:
1. 新建虚拟机:点击“新建虚拟机”,根据向导输入虚拟机名称、分配CPU核心数、内存大小。
2. 设置硬盘:创建虚拟硬盘,选择硬盘类型(IDE、SCSI)、大小及存储方式(动态分配或固定大小)。
3. 安装操作系统:挂载ISO镜像文件或物理光驱,启动虚拟机,按提示完成操作系统的安装。
六、优化与日常维护
虚拟机运行后,根据实际需求进行性能调优和安全设置,如调整虚拟机资源分配、安装安全软件、定期备份虚拟硬盘等,确保虚拟环境的稳定运行。
总之,虚拟机作为一项强大的技术工具,通过合理的下载、安装与配置,能够极大地提升工作效率和系统灵活性。希望本文能帮助您顺利踏上虚拟机之旅,探索更多技术可能。
声明:本站所有文章资源内容,如无特殊说明或标注,均为采集网络资源。如若本站内容侵犯了原著者的合法权益,可联系本站删除。