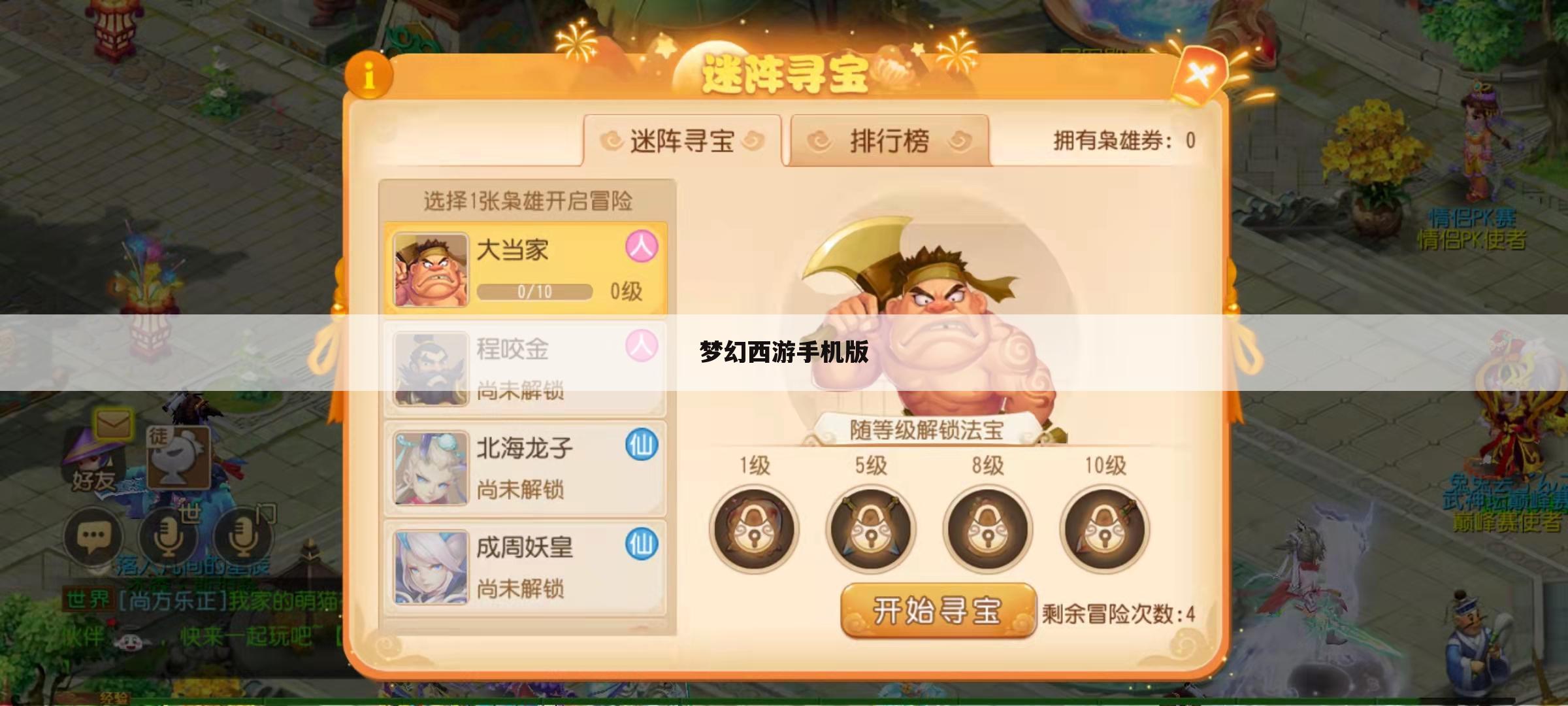如何使用PDF Expert 在MAC上编辑和阅读PDF文档
极之星攻略网带你了解goodreader怎么用,做好相应的准备,如何使用PDF Expert 在MAC上编辑和阅读PDF文档希望可以帮你解决现在所面临的一些难题。
- 1、如何使用PDF Expert 在MAC上编辑和阅读PDF文档
- 2、GoodReader怎么用wifi传输文件
本文提供以下多个参考答案,希望解决了你的疑问:
如何使用PDF Expert 在MAC上编辑和阅读PDF文档
用ipad阅读PDF和word文件的操作为:
PDF expert下载地址:
第一步:ipad登陆app store下载“GoodReader”软件。
第二步:电脑登陆苹果官网下载itunes软件,安装完毕后打开。
第三步:用数据线把ipad与电脑连接。
第四步:在摘要界面,点击“应用程序”,选择GoodReader软件后,点击右下角的“添加”。
第五步:添加完PDF和word文件后,点击itunes下方的“同步”即可。
GoodReader怎么用wifi传输文件
启动GoodReader,点击无线传输图标
GoodReader启动界面(将脑袋向左偏90度观看^_^)
点击左下角的图标(红圈标示处)
根据GoodReader提示在浏览器地址栏输入地址
在点击左下角图标后,GoodReader进入WiFi-transfer页面,该页有WiFi连接信息及状态等,如下图:
在电脑端打开浏览器,在地址栏里输入“IP-address”后面的地址,然后回车。此操作要保证iPhone和电脑处在同一无线局域网中,当然,iPhone的Wifi设置要处在开启状态。
输入网址,摁回车键
在iPhone端确认连接信息
地址栏摁完回车后,电脑浏览器显示正在打开,而此时iPhone端GoodReader会出现确认连接提示。如下图:
在出现该对话框时,点击“Yes!”按钮,然后浏览器就会显示iPhone系统中的文件。
建文件夹,上传文件
将浏览器的进度条拉到最下方,会发现有“Select file to upload”(选择上传文件)字样,还有一个“Create directory”(创建文件夹)按钮。
在“Enter directory name”后面的空白栏里输入想要建立的文件夹名,然后点击Create directory按钮,创建想要上传文件的文件夹。当然,你也可以不创建文件夹名而直接上传。小编在这里创建了一个叫“古龙小说全集”的文件夹。2
创建完文件夹后,点击进入该文件夹,会看到上图中的页面。在该页面占浏览按钮,弹出选择文件窗口。
5
注意事项
注意,不能文件夹上传,所以需要点开文件夹选择单独文件上传。在上传过程中,GoodReader会出现红色警示,告知不要停止上传进程,如下图:
上传完毕后,在电脑端浏览器中会有显示,如下图:
至此,上传步骤完成,以后只需要重复“浏览-上传”操作就可以了。整个过程并不复杂,只要按顺序进行操作就可传成功。不过根据体验,小编觉得用无线上传文件只能作为权宜之计,因为实在是比较慢。
声明:本站所有文章资源内容,如无特殊说明或标注,均为采集网络资源。如若本站内容侵犯了原著者的合法权益,可联系本站删除。